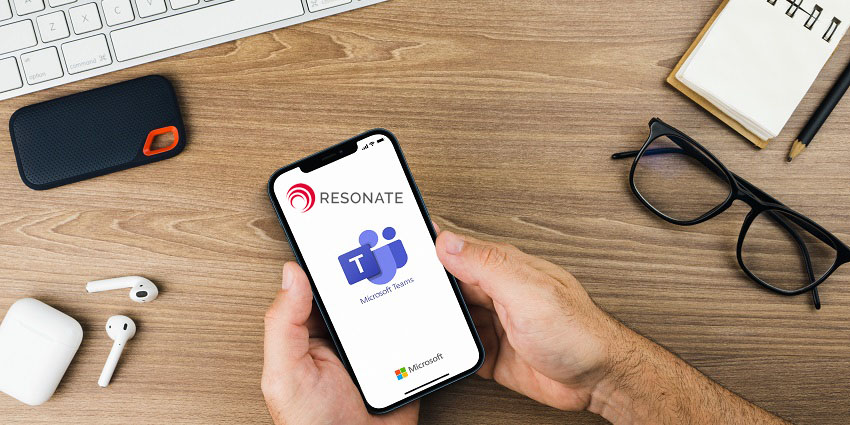Slack is widely regarded as one of the most popular collaboration tools on the market. The company announced it had a total of 10 million daily active users in 2020, and the chances are that number has continued to grow. With Slack, you can easily engage in meetings, chat-based conversations, and video conversations with a couple of clicks.
Slack also makes it easy to share files and collaborate on various projects and topics using available app integrations. However, if you’re part of an agency working with multiple teams, a freelancer, or someone moving to the next stage in their career, you may end up with some workspaces on your account you no longer use.
Figuring out how to leave a Slack workspace can be a little tricky for beginners, as the process is different depending on whether a user is part of an Enterprise Grid organisation or not. Here’s a complete guide to leaving a Slack Workspace.
What Happens When a User Leaves a Slack Workspace?
The first step in leaving a workspace is making sure it’s actually the right thing to do. When a user leaves a workspace, the only way to re-join is if they’re invited back by an administrator. It can be difficult to contact an admin to ask for an invitation if you don’t have their email address or phone number. Because of this, Slack asks users to ensure they definitely want to leave each space.
Once a user leaves a Slack workspace:
- Messages and files will remain within the Workspace: Leaving a workspace won’t remove all evidence of a user’s presence within the Slack environment for the team.
- Profile information remains: A person’s profile information, such as their name, photo, email, job title, and other details, can only be removed by a Slack workspace owner.
- Apps will be disabled: Apps directly installed by a user who leaves a workspace will be initially disabled, but the owner can re-enable them if necessary.
- No other workspaces will be affected: All other workspaces connected to a single Slack account should continue to work as normal.
Notably, owners of a workspace can only leave after transferring ownership to another user. This means the “leave” option may not be available to those who own their own workspace.
Leaving a Workspace in an Enterprise Grid Organisation
The easiest way to leave a workspace on Slack is to remove yourself from the environment used by an Enterprise Grid association. If a company has an Enterprise Grid subscription, it can create multiple workspaces, which users can leave and join easily.
To leave a workspace connected to the Enterprise Grid, users only need to sign into Slack and click on the workspace name in the top left bar. Here, they can select “Leave #workspacename”. If the user doesn’t have the option to leave because there’s no Enterprise subscription in place, this option will not be included. This means they may need help from an administrator to leave.
Users on Slack can find the admins in their Slack account by clicking “People & User Groups” in the desktop app. It’s possible to filter through users with the tabs on the right of the page to find owners and admins using “Account type”.
Users in Enterprise Grid organisations can also click on the name of a workspace and “add workspaces” to find more workspaces connected to their business which they can request to join.
How to Leave a Standard Slack Workspace
Slack refers to leaving a standard workspace as “deactivating” an account. This can be a little confusing for beginners, but it’s worth remembering deactivating an account with one workspace will not influence any other workspaces in use. To “deactivate” an account for a specific workspace, users will need to log into Slack and select the workspace they want to leave in the left panel. Next:
- Click on the profile picture in the top right of the page.
- Scroll through the drop-down menu to choose “Profile and Account”.
- Selecting the “Profile” option will launch a Workspace directory.
- Click the three dots “more” option underneath the profile picture.
- Select “Account settings”.
- Slack will load the Account Settings page in the user’s default browser. Some users may need to sign back into their Slack account to proceed.
- In the “Account Settings” page, scroll down to “Deactivate Account” and ensure you read the description fully.
- Click the “Deactivate Account” button.
After clicking on “Deactivate Account”, users will see a warning message asking them if they’re sure they want to deactivate. Click the “Yes, Deactivate my account button”. Slack then brings up a second notice to check if users are really sure they want to deactivate. Click the checkbox for “Yes I want to deactivate my account”, then the “Deactivate my account” button.
Leaving Slack Workspaces
While leaving a Slack workspace is relatively straightforward for people who belong to a company with an Enterprise Grid subscription, the same isn’t true for every user. Leaving a workspace can be a little complex for standard users, and may cause some anxiety due to the term “deactivation”.
Notably, however, a user who leaves a workspace on Slack and “deactivates” their account with that space will still be able to use Slack for all their other workspaces. However, these accounts cannot be reactivated at will. A workspace owner or admin will be the only person who can bring users back into a workspace after they leave.
Leaving old Slack workspaces can be an excellent way for users to remove the clutter from their collaboration tools. Anyone who has trouble using the methods above should consider reaching out to an admin for help. An administrator can also remove users from a workspace directly.