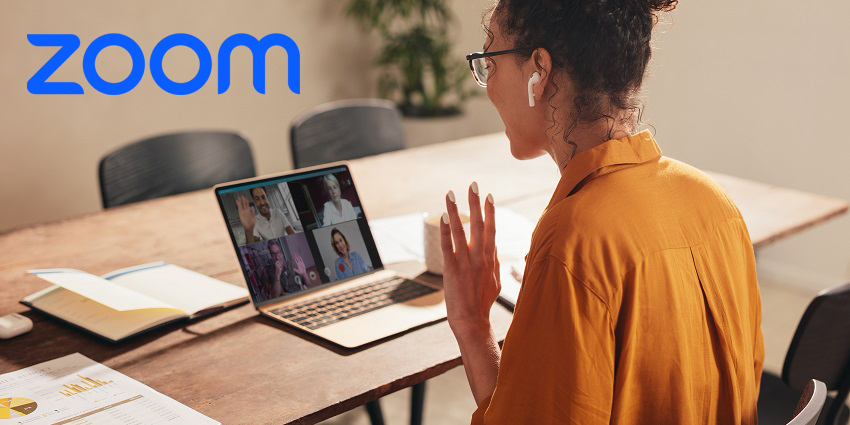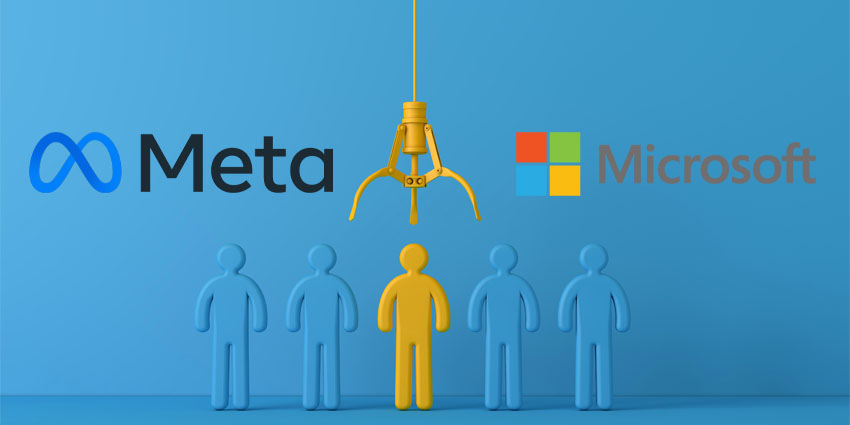Microsoft Teams Rooms is an end-to-end meeting platform solution, designed to enable collaboration throughout any workplace. Through the Rooms ecosystem, companies can leverage all of the productivity and conferencing tools offered by Microsoft Teams. The Rooms environment supports audio and video conferencing, phone-line connectivity, file sharing, whiteboarding, and more.
Over the last few years, as Microsoft has continued to invest in becoming the number one partner for remote, hybrid, and flexible work, the Rooms ecosystem has evolved. Today’s Room environments can be equipped with a host of different technology solutions from market-leading vendors and Microsoft partners. They also integrate with a range of existing tools and software options.
Here’s how businesses today can leverage the potential of Microsoft Teams Rooms, to ensure inclusivity and engagement during collaboration with remote workers.
Step 1: Setting up Microsoft Teams Rooms
As part of the Microsoft Teams ecosystem, Microsoft Rooms is a relatively easy-to-access solution for meeting and conferencing requirements. However, there are some basic setup stages involved in getting any Room environment ready for use. Microsoft recommends business leaders start with an evaluation of site readiness, examining network availability, proxy servers, and certificates.
To begin, most businesses will need to ensure their employees have access to Microsoft Teams, with registered accounts within the company’s designated instance. Within the Microsoft Teams admin center, business leaders can purchase “Teams Rooms” to add to their Teams environment, either choosing the “Basic” or “Pro” service. The Basic plan is free to access alongside Microsoft Teams, and allows users to instantly join meetings with one touch, and share content wirelessly.
The “Pro” plan includes access to more advanced features, for $40 per month, per room. Users can leverage advanced meeting experiences like inclusive room layouts, chat bubble alerts, and AI-powered video and audio devices. Users also gain access to ITSM integrations, remote configuration tools, and reporting features.
After purchasing a plan, users will need to add their Teams Rooms to their “resource” account. Users can also define resource account features, enabling dial-in conferencing, outbound/inbound calling for PTSN devices, interactive meetings, and more.
Step 2: Implementing Teams Rooms Hardware
Once a unique resource account has been established for a Teams Room environment, businesses can begin to look into device deployment and software installation options. The easiest way to simplify setup is to choose a Microsoft Teams Room solution from a certified Microsoft partner. Leading vendors such as Yealink, Poly, and Logitech offer a host of meeting room solutions which come with Microsoft Teams already installed, and ready to go.
Companies can also choose whether they want to implement additional technologies alongside microphones, cameras, and speaker systems at this time. For instance, users can implement monitors and control devices, as well as digital whiteboarding tools and AI-enhanced cameras with sensors. Microsoft does recommend leveraging the Microsoft Azure Monitor solution, to track the deployment of hardware, and report on availability, errors, and firmware requirements.
After each Teams Room system is physical deployed and the right devices are connected, administrators will need to configure the Teams Room application in the back-end. Users can manually configure each Teams Rooms system with the Microsoft ecosystem, or a remote PowerShell solution. Alternatively, users can also leverage a per-Teams Rooms XML file for application settings.
Following the implementation of the right hardware, business users should test their Rooms are working effectively. Microsoft advises using the Call Quality Dashboard within Teams to monitor call trends, errors, and issues.
Step 3: Train Teams on Microsoft Teams Rooms
With the software and hardware for the Microsoft Teams Rooms environment in place, companies can start to experiment with the functionality of their new ecosystem. Microsoft Teams Rooms is designed to be as inclusive as possible, with access to a variety of tools which help to unify workers such as AI-enhanced camera technology, and layout configuration.
Most Microsoft Teams Rooms hardware solutions are designed to enable access to the Teams environment quickly and easily, so employees working either in-house or remotely shouldn’t need any configuration assistance to get started. However, it may be beneficial for business leaders to provide some basic training on how to use features such as:
- Wireless content sharing tools for screen and application sharing
- Security features and analytics capabilities
- Calendar integrations for scheduling meeting sessions
- Proximity join and voice-based joining features through Cortana
- Room remotes and peripherals
- Device administration tools (for tech leaders provisioning hardware)
For the most part, the core capabilities of Teams Rooms, such as video and audio conferencing, won’t require any additional training for teams already using Microsoft’s collaboration platform. The Teams Rooms environment enable the same simple one-click meetings and scheduled conferences, with virtual backgrounds, real-time transcription and translation and messaging tools.
Step 4: Monitor and Update
Finally, like many of the solutions in the Microsoft Teams portfolio, the Rooms environment is constantly evolving and upgrading to offer new features and functionality to end-users. Staying up-to-date with the latest features, as well as monitoring Teams Rooms experiences, can help business leaders to make the most out of their remote collaboration investment.
Within Microsoft Teams, companies can access all the tools they need to remotely provision Teams Rooms devices, and track the health of different solutions. There’s also an AI-driven service management solution available for Teams Rooms, with access to guidance, insights, and proactive device security updates and configurations.
Business leaders can also view and monitor their entire Teams Rooms inventory, including in-house devices and remote tools within the admin environment, using the Teams Rooms Systems tab within the Microsoft Teams app. It’s also worth keeping up to date on the new technologies offered by both Microsoft and its partner companies. For instance, Microsoft is currently investing in a range of new AI-powered tools, for active speaker tracking and people recognition.