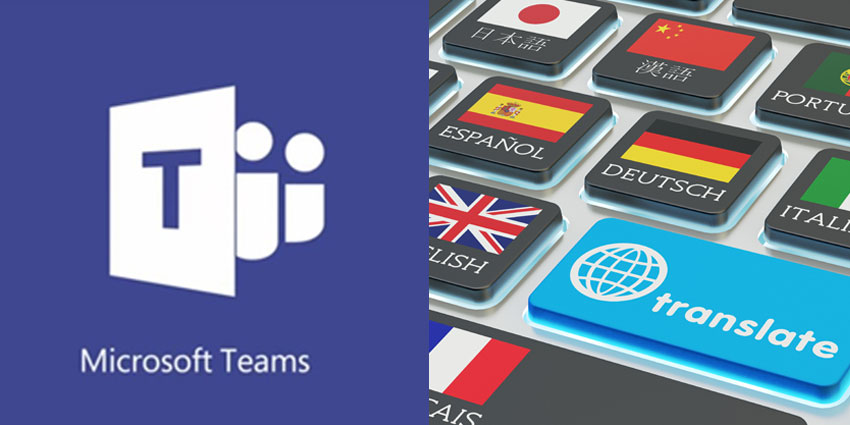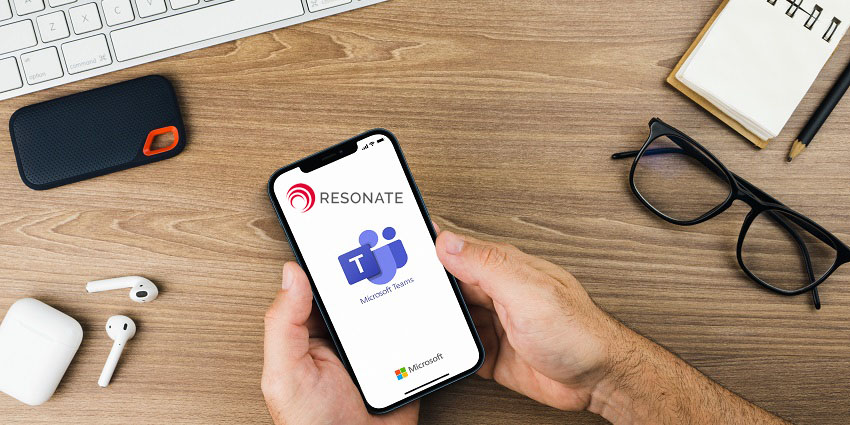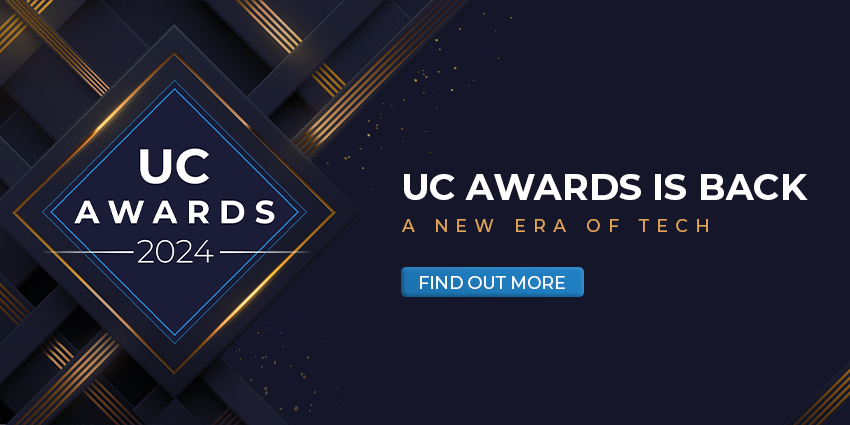Back in the spring of this year, Microsoft announced the upcoming implementation of various AI-powered updates for the Teams stack. As Microsoft Inspire rolled around this week, we had a chance to explore some of those new updates in greater depth – including the arrival of a brand-new inline message translation feature.
The inline translation feature allows users to translate messages in 40 available languages – making it increasingly easy for companies to embrace the trend of globalisation. Whether you’re using Microsoft Teams to connect with suppliers and shareholders around the globe, or you’re expanding your internal team with new members, the presence of a translation feature will help to make communication simpler and more dynamic.
Adding Inline Translation to the Teams App
Inline Translation is now generally available, but you will have to enable the feature on your Microsoft Teams application before it starts translating messages for you. The option isn’t available in the Teams Admin portal, but you can use the Skype for Business Online PowerShell to enable it instead.
Start by entering your Messaging Policy. For most companies, it’ll make sense to turn inline translation on for your global policy. It’ll take a few minutes to apply the system, and users might have to log out and back into Teams before they see the new feature launch. Once the application is applied, it should be possible to start translating messages straight away.
How to See Microsoft Translations
To translate messages in your Microsoft Teams conversations, simply click on the ellipses (the three dots) at the top right-hand side of the message, next to the little bookmark and thumbs-up icons. The drop-down menu will allow you to mark a message as unread, delete it, copy the link, or now “Translate” the message into your primary language. If the language you’re trying to translate is supported by Microsoft, then the application will simply transform the message all at once when you click on “Translate.”
To help you separate your standard messages from your translated ones, Microsoft will include an icon right of the timestamp on the content. If you decide that you want to undo the translation for any reason, all you need to do is click on the dots again and choose “See Original Message” – an option that should now replace the “Translate” service.
Building Bridges with Microsoft Teams
Remember that Teams will automatically translate any messages into the language that you set for your company in the “General” tab of the Settings page. You can go back into the Settings and change the language to any of the selection that Microsoft reports if you want to, and you can change your theme or application settings while you’re at it.
The simplicity and effectiveness of the new inline messaging feature make it a powerful addition to the Microsoft Teams stack.