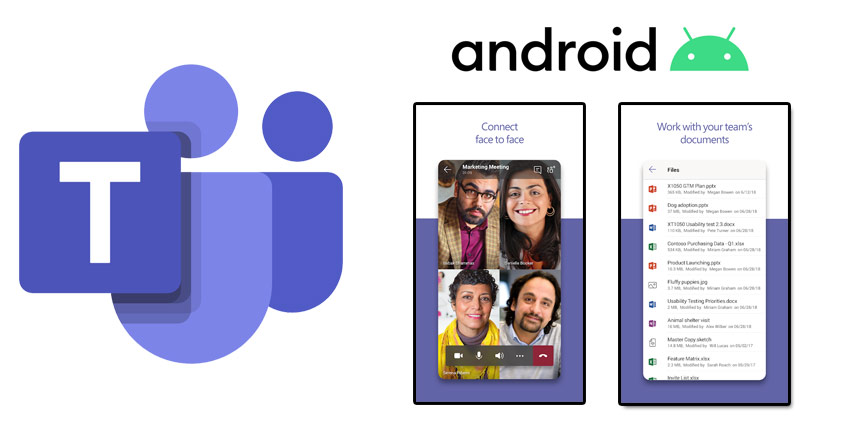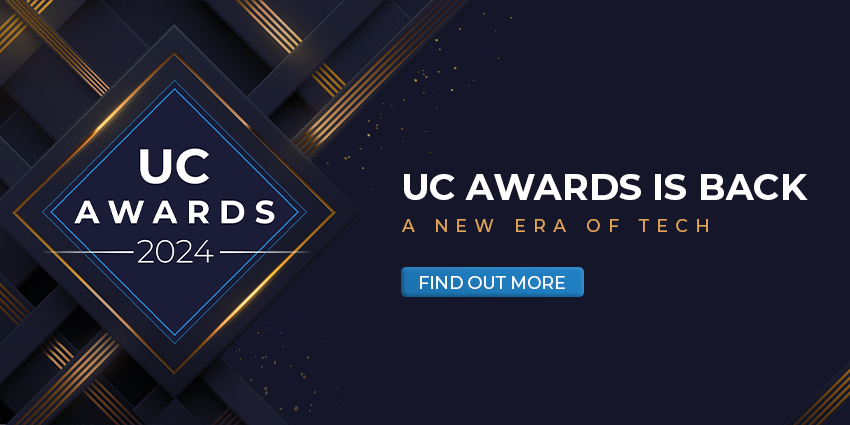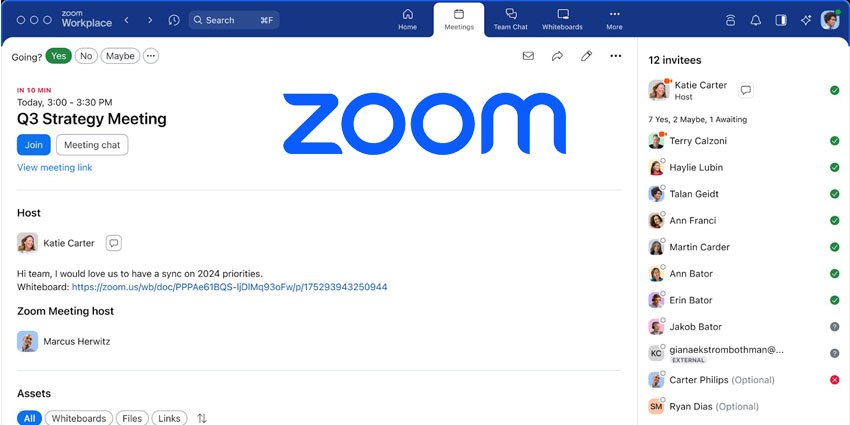As one of the most popular work collaboration app on the market today, Microsoft Teams is transforming the way that employees work together. Particularly in the current environment, where remote and distributed workers are becoming more common, it’s important for staff to have access to these tools wherever they are. In some cases, this means even logging into Teams from smartphones.
The good news is that employees can easily unlock the power of Microsoft Teams on their smartphone with an app for iOS and Android. If you need to make sure that you’re always connected to your colleagues on the go, we can help.
Here’s your step-by-step guide on how to download and use the Microsoft Teams app for Android phones.
Step 1: Check You Have the Right License
The first thing to note when you’re downloading the Microsoft Teams app for Android, is that you do need a subscription to Office 365. You’ll be asked to log in after you download the service. You need either a free or trial subscription of Microsoft Teams, or a full subscription for Office 365. It’s up to you which option you use.
Check with your IT department or admin to find out what kind of license you’re going to be using. It may also be worth checking the Teams terms and conditions to make sure that you’re comfortable with the privacy requirements.
If you have any privacy or security apps on your phone, make sure that they allow access to Microsoft Teams.
Step 2: Download Microsoft Teams
Next, go to the Google Play store and search for Microsoft Teams. You should find the Teams app pretty quickly here. Click the download button to add it to your phone. When you open the app, you should see a screen that lets you sign into your account.
Tap on Sign In. Enter your Office 365 credentials that you got when you signed up for the account with your business. Teams will load up, and you’ll get some initial walk-through steps that introduce you to the app and how it works.
During this initial stage of setting up Teams, it’s a good idea to make sure that you have all the permissions you need in place. To do this, go to the Settings tab on your Android phone, then tap Apps (or application manager).
Select the Microsoft Teams app and scroll down to permissions. Here, you’ll be able to control what kind of information Microsoft has access to. You can also switch notifications on and off.
Step 3: Find Your Way Around the App
The great thing about Microsoft Teams, is that you get pretty much the same experience whether you’re on a desktop or a mobile app. That means that you should feel pretty familiar with the interface if you’ve already used Teams elsewhere. The app also guides you through some initial set-up requirements, so it’s great for beginners.
If you want to adjust aspects of your Microsoft Teams experience, click on the three horizontal lines on the top left of the screen. This is your Settings menu. The settings menu will give you access to things like status messages, and the option to turn notifications on and off. You can also check out extra settings, like turning your screen to dark mode.
Check with your administrator if there are any requirements with what you need to do regarding data and storage. You can adjust the storage options for your phone in the Settings tab.
You can also set notifications to go silent after a specific time each day. This might be helpful if you’re struggling with work/life balance.
Step 4: Finishing Microsoft Teams Setup
You can either jump straight into messaging your colleagues at this point, or you can make some changes to your Teams app. For instance, in the Settings tab, you can change your profile picture, view your activity, and update your email address or phone number.
Other settings include:
- Messaging: Shows channels in your chat list
- Shifts: Gives you access to reminders for your work shifts
- About: Information on the mobile app, and details on privacy
- Help and feedback: Provide feedback to Microsoft about the app
- Report an issue: Report problems to Microsoft
At the bottom of the app screen, you’ll see different icons that you can use to connect with your colleagues, including phone and video icons. Tap these to start a call. You can also tap on the name of a colleague to send them a message, just as you would with a text.
Enjoy your Android Microsoft Teams experience!