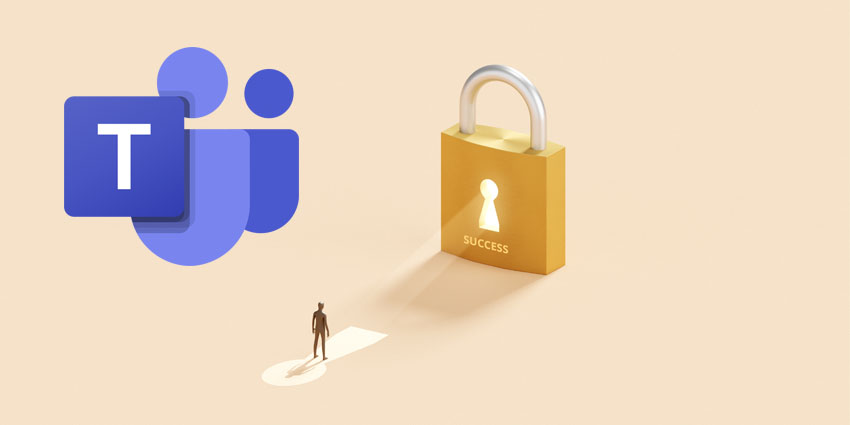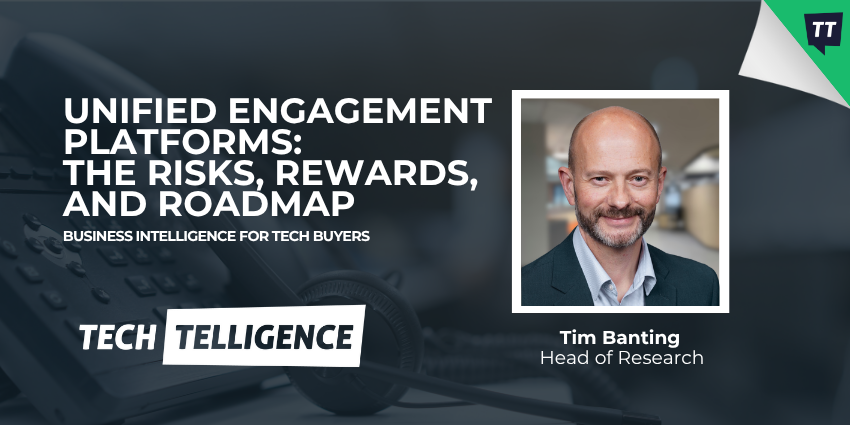With so much enterprise collaboration now taking place through video conferencing apps like Zoom, recordings are an essential feature.
The company launched its cloud recording capability in 2021, which allowed licensed users to directly save meeting recordings to an online archive for future retrieval and use. This makes it possible to store one’s recordings in one place, with the appropriate access rights and permissions for sharing. The feature is convenient and intuitive so that if you leave the meeting before ending a recording on Zoom, the file is automatically created and stored anyway.
As a result, teams could record all their conversations by default and maintain complete transparency and accountability, confident of having their discussions documented even if one leaves the meeting before formally ending the recording on Zoom. This is crucial to managing Zoom cloud recordings and making the most of this feature.
How to Create a Zoom Cloud Recording?
A Zoom meeting host has the option of recording the conference. To participate in the meeting, individuals must consent to be recorded. If another person wishes to record, the host must either grant authorization to that person while the meeting is underway or designate the individual as an alternate host. No matter who initiates the recording, they need to follow these steps:
- The Record button appears on the bottom pane of the current meeting window. If one’s screen is partly reduced, look for the More… button.
- When you click the Record button, you’ll be given a choice to “Record on this Computer” or “Record to the Cloud.” Choose the latter.
- The Pause and Stop buttons will take the place of the Record button.
- A top left tab informs the status of an ongoing recording and includes extra Stop and Pause controls. The cloud icon represents cloud recording. You can check this icon and stop the recording if the top-left shows a regular circle-shaped recording icon (which stands for local computer recordings) instead of a cloud-shaped one.
- Pause allows you to pause the recording and restart without having to create repeated recordings. Stop will end the recording.
- When you stop Cloud recording, you’ll see a verification message – click on “YES” to create your Zoom cloud recording. Users should note that processing doesn’t commence until the conference concludes. This is true even if you do not leave the meeting before ending the recording on Zoom.
Another way to create a Zoom cloud recording is to enable automatic recording. It is a setting that allows the host to begin recording automatically with the commencement of the meeting or webinar—login to the Zoom web portal as an administrator with the ability to change account settings. Click Account Management, then Account Settings in the navigation menu. To activate or stop automatic recording, go to the Recording tab and switch on the Automatic recording toggle.
How to Store a Zoom Cloud Recording?
A Zoom cloud recording file is automatically stored after it is created. Here are the steps to access it and change the storage location, if needed:
- Zoom sends an email to the host informing them that the Cloud processing is complete.
- The email contains two links. The first is exclusively accessible to the meeting host. The second may be distributed among attendees. The first link allows meeting hosts to initiate a download of the recording.
- You may access the recording by following the email link or using the Zoom online portal or desktop software. Choose Meetings from the top menu, followed by the Recorded tab.
- Click the Download button to save the recording to your chosen location, such as your computer or OneDrive.
How to Edit or “Trim” a Recording?
After you’ve captured a session in Zoom, you may cut or trim it by following the instructions below. Trimming your recording affects the replay for your viewers, so no original material is lost.
To begin, go to the Zoom online site. Go to Recordings and choose the recording you want to cut. To access the viewer/editor, hit Play on the recording thumbnail. Click the Scissors symbol in the player’s bottom right corner. Move the play-head arrow keys to the appropriate start and end timings, and you’re done.
Understanding Zoom Recording Layouts
Depending on the video layout of your meeting, there are numerous recording schemes for Zoom cloud recordings.
The recording layout follows the video layout of the user or host who initiated the recording. For example, suppose the host provides a participant recording permission, and the participant begins a local recording while being part of the active speaker view. In that case, the layout will be in the active speaker view.
The layouts applicable in cloud-based recordings are:
- Active speaker layout: The recording will only show the active speaker’s video if you’re in active speaker mode.
- Gallery view layout: If you are in gallery mode, the recording will resemble the meeting client and show a grid arrangement of the participants’ footage. A maximum of 25 people may be shown in the gallery view recording.
- Shared window layout: If you share a window that does not fill up the entire screen, the recording will show black bars to the left and right of the window.
- Shared screen with active speaker: If you broadcast your display with the active speaker thumbnail, the active speaker thumbnail will be shown in the top-right corner of the video.
- Shared screen without active speaker or gallery view: If you share your screen without displaying the active speaker thumbnail or if you uncheck the Record thumbnails as you activate the sharing option in the cloud recording settings, the recording will show the shared screen.
Leaving Meeting Before Ending Recording on Zoom
This is a frequently-encountered question when one starts managing Zoom recordings. You should ideally pick Record and then choose either Record on this PC or Record to the Cloud. When you’re finished recording, press the Stop Recording button. If you fail to do so, the recording will terminate when you leave the conference room. It will be stored either in the cloud of the individual who created the session or in the local storage of your PC.