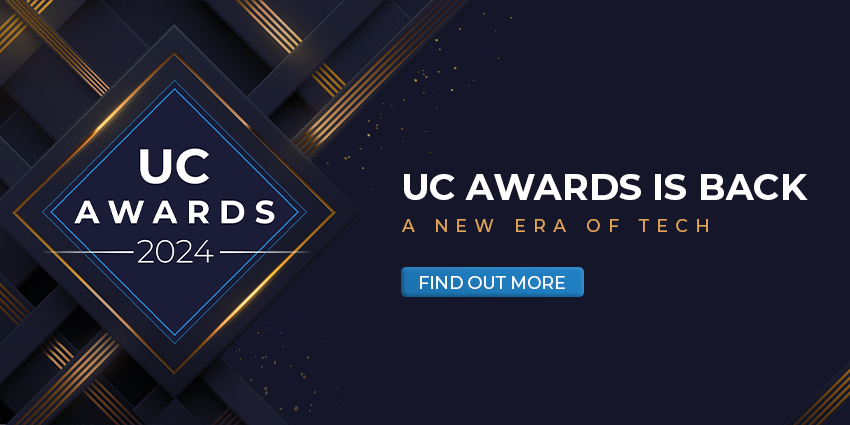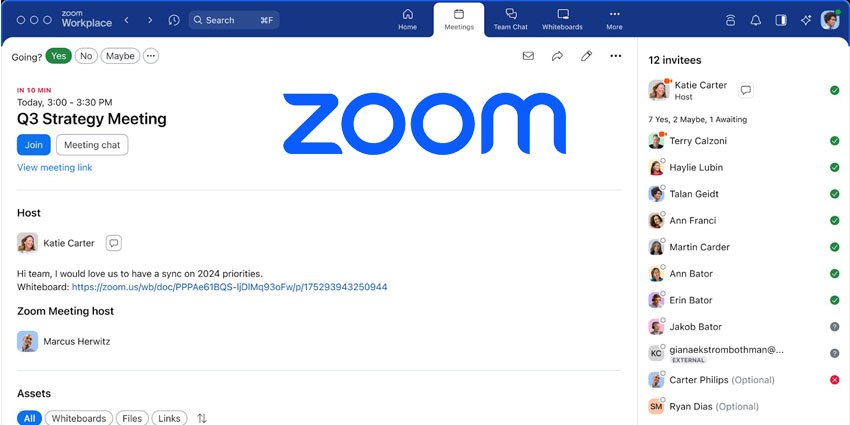Pssst! Wanna be a potato for a while?
While there’s no denying that video collaboration is the best way to connect employees in multiple environments today. In an era of remote work, employees need to feel connected with the rest of their team. Unfortunately, constant meetings can get a bit boring after a while.
Fortunately, there’s a solution. With Snap Camera, you can apply Snapchat-style lenses to your background and face when using your webcam in Microsoft Teams, Zoom, and Google Meet. The app essentially adds a virtual webcam to your computer that takes the input of your camera and adds some extra filters. This virtual webcam then presents a unique image to your colleagues.
To get started, all you need to do is download Snap Camera, and accept the Snapchat license agreement. You’ll need to click the CAPTCHA box to complete the download. Once you’ve run the installer file, double-click on the app to run it on your PC.
Setting Up Snap Camera
The Snap Camera app is a little different to just using Snapchat, but it’s a straightforward experience. Launch the app on your computer (with your webcam plugged in), and you should see a video stream.
Click on the Settings gear and choose your camera option if it’s not already selected. You can also alter camera resolution if you like. Next, you select a feature you want to use. There are tons to choose from, including featured and community lenses. We love the potato option, but you can also add makeup, or just wear a crown made entirely of jelly.
Options range all the way from a filter that transforms you into a baby, to one that gives you cool Sci-Fi glasses. The opportunities are endless. Just make sure that you check the vibe of the room before you start transforming yourself into talking spud.
Snap Camera for Microsoft Teams
After installing Snap Camera, you’ll need to visit Microsoft Teams and choose the Snap option as your preferred device. Click the profile picture icon in the Teams menu, and head to Settings. Here, click Devices then go to Device Settings. Click on the drop-down menu under the camera option and choose Snap Camera. If you don’t see the Snap option, restart Microsoft Teams.

You can switch the camera on before or during a call using the three-dot More Options menu. The Device settings screen should open to the right side of the screen. Go to the Camera option here and click on Snap Camera from the dropdown menu. You only have to change these settings the first time you use the Snap Camera service.
If you want to go back to using a regular camera at any moment during a meeting, just click on the Switch Camera button on the bottom right of your screen.
Easy peasy.
Snap Camera for Google Meet
So, what if you want to use Snap Camera for Google Meet? No problem. Go to Google Meet as you usually would and click on the Settings icon in the top right corner of the screen. Click on the Video tab, and from the settings screen, click on the drop-down menu under Camera. From here, you can click on Snap Camera.
If the Snap Camera option isn’t available, you may need to refresh the page. Once the Snap Camera option is enabled, you can automatically use it in any Google Meet meeting. To turn the filters off, click on More Options in the bottom right of the screen, and select Settings.
Once again, click on the Video tab, and you can switch your camera in the Camera drop-down menu.
Snap Camera for Zoom
Finally, let’s explore using Snap Camera in Zoom. Because this service works as a virtual webcam on your PC, it takes the camera feed from your primary camera and applies any filters to it. This means that you can add the Snap camera to virtually any meeting software.
To get started with Zoom, open the app on your PC, or go to the web browser service. Click on the Settings button and click on Video when the Settings window pops up.
Tap on the drop-down menu next to the Camera option and choose Snap Camera. This is a one-off requirement. You need to switch back to your regular camera using the settings if you don’t want to use the Snap Camera filters in the future.
To turn Snap Camera off during a Zoom meeting, click the arrow icon next to the Stop Video button, and you’ll see your list of cameras, including your installed device. Click your device camera to switch away from the Snap Camera.
You can also use Alt+N on a Windows PC to switch between Snap and regular cameras.
Have Fun with Your Meetings
Video meetings don’t have to be boring!
If you’re sick of dreary conversations with your colleagues, Snap Camera can give you something a lot more exciting to look forward to.
Become an elf, the afore-mentioned potato, or anything else you can think of in seconds, and add a bit more cheer to your afternoon meetings.
Visit Snap Camera for full instructions, and support, on getting started.