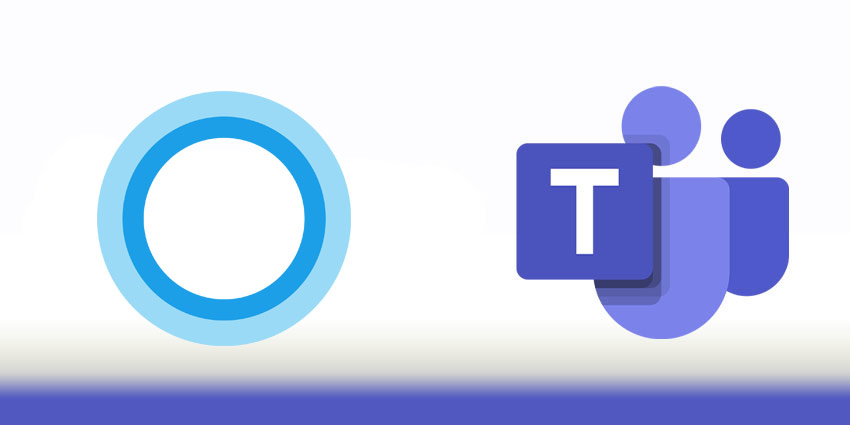Microsoft Teams is continually updating and improving to serve the changing needs of modern employees. In the last couple of months, we’ve seen the arrival of a Teams experience for families, complete with its own safe mode, virtual hand-raising, new tags for team management, and live captions. Now, Microsoft is taking the next step in its virtual assistant strategy.
Cortana voice assistant, Microsoft’s intelligent virtual assistant, is now available in Microsoft Teams for US users. The solution ensures that today’s users can stay connected and informed whenever they want, wherever they are (even if their hands are full).
Just hit the mic to start sending messages with your voice, or even make calls. You can share files, join meetings, and manage tasks with Cortana’s help.
Although this feature is only available in the US today, Microsoft says that it will be rolling out to new markets in the future.
How to Use Cortana with Microsoft Teams
The Cortana voice assistant within the Microsoft Teams mobile app supports users in streamlining their collaboration, communication, and meeting strategies. You can handle a host of features using spoken language and speak to Cortana just by tapping the microphone button on your Teams mobile app. Cortana can assist with calls, meetings, messaging, file sharing and more.
Here are some of the things users can do with Cortana on Microsoft Teams:
- Calls and meetings: When you’re ready to join a meeting, then you can just say “Join my next meeting” to Cortana. This will immediately link you to the conversation. There’s also the option to reach someone on the go by saying “Call Name”. The name should be someone in your Microsoft address book.
- In meeting tasks: When you’re actually in a conversation, you can ask Cortana for additional help. For instance, you might add someone new to the call, or ask Cortana to share a piece of information. There’s also the option to navigate to specific slides in a presentation just by asking Cortana to visit the right page.
- Messaging: Microsoft Teams users can easily use the Cortana voice assistant to send a message to someone in Teams, no matter where they are. All you need to do is say “send a message to name” and you’re ready to go. You can also send messages to an entire meeting group too.
- Search and navigation: With voice assistance from Cortana, you can share and find files, navigate within the Teams app, and more. To share a file, just tell Cortana what you want to share and who you want to share it with. If you need help finding a previous message, then you can open a chat and search within that information. Alternatively, ask Cortana to visit your Mentions or your Unread Activity for new updates.
Endless Opportunities with Cortana Voice Assistant
For the new release of the Cortana voice assistant, currently supporting Microsoft 365 users in the United States, Microsoft is offering a host of brilliant features. Additional skills will appear in future releases too, according to the team. Employees can learn exactly what Cortana can do by simply asking “What can you do?” when clicking the Microphone button. Options include:
- Calendar: Check which meeting is next, which meetings are on certain days, and who you’re meeting with. You can also cancel conversations.
- Meeting: Join a conversation, add someone to a meeting, add a number to a meeting, go to a specific slide, or present a slide deck, end the meeting/presentation.
- Communication: Call someone (name or number), add someone to a call (name or number), hold, end, or resume the call, or transfer the call to another person or number.
- Messaging: Send messages to a specific person, or a meeting group.
- Files: Open and share presentations, search for specific information.
- Navigation: Go anywhere on the Microsoft Teams app, from the voicemail tab, to settings, contacts, calendar, Teams, chats, activity, mentions, voicemail, calls, and more.
Personal information is thoroughly protected through Teams with Cortana, with enterprise-grade services that comply with all of the Microsoft 365 security standards. You can try the Cortana experience whenever you choose by clicking the microphone button. Turn the toggle switch on or off on the Teams mobile app within your settings.
Users can also use the Settings page on Microsoft Teams to decide whether they want a feminine or masculine voice for their assistant. Alternatively, control if Cortana speaks out loud through a connected audio device. By default, Cortana speaks out loud, but you can also ask the assistant to just provide text on the screen.
Enjoy experimenting with your new Microsoft Teams assistant!