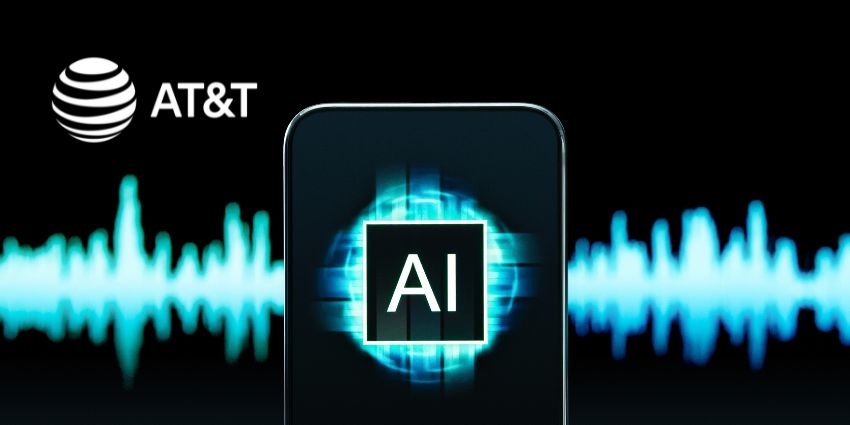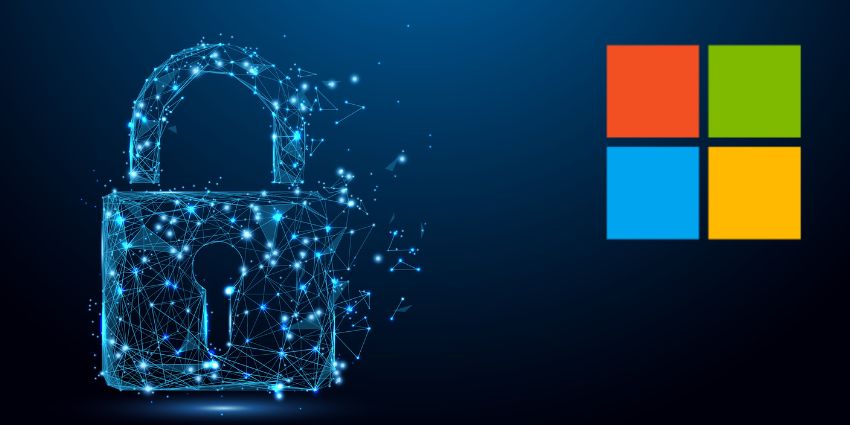The video conferencing platform, Zoom, has seen a meteoric rise in the last two years. In Q3, 2022, the company announced it had over 514,500 customers worldwide, with 2,507 large customers who contributed more than $100,000 in revenues. Zoom is a favorite for organizations of every size, as well as independent professionals, due to its reliable features and flexible pricing plans. If you are looking to get started with Zoom in 2022, one of the first steps is to ensure that you have a strong internet connection that can support Zoom meetings. Fortunately, the platform offers the Zoom test meeting feature for this purpose.
What Is a Zoom Test Meeting?
A Zoom test meeting is a mock meeting session that allows meeting attendees to simulate the meeting experience before joining a live session with other meeting participants. A Zoom test meeting has the following characteristics:
- It doesn’t require a participant – users can run a Zoom test meeting on their own, without a second listener or meeting participant on the other side.
- Attendee experience – The test meeting will simulate the experience of the attendee and not of the meeting host or organizer.
- Testing configurations – Users can explore all of Zoom’s conferencing features, configurations, and audio/video settings using the feature.
- No account required – Users do not need to sign up for a Zoom account before running a test meeting.
- Download optional – Just like a real meeting or call, the user doesn’t have to download and install the Zoom desktop client before running a test meeting. It can also work via the browser.
The setting that you configure during a Zoom test meeting will be saved for your next meeting session.
How Do You Join a Zoom Test Meeting?
There’s only one prerequisite for the feature – the Zoom desktop client should be installed on your PC. Even if that is not the case, it will guide you through the installation before you can join the meeting. Here are the steps you need to follow:
- Open the test meeting page by visiting Zoom’s website or by clicking here.
- Make sure that any ad blockers or popup blockers are disabled. Browsers like Brave will block popups by default, which could interfere with the test meeting experience.
- Click on the Join button. This will launch the test meeting, just like a real meeting session. Enter your name and email address if you are using Zoom for the first time.
- Now, you will see a pop-up with three options:
- Click on Open Zoom.us to join the test meeting on a pre-installed client.
- If you do not have the desktop client, it will prompt you to Download and run Zoom before you join the meeting.
- Users who cannot or do not wish to install the desktop client can click on the Join from your browser option.
- Next, you can check if all your peripherals are working correctly. The platform will prompt you to switch peripherals until you find the optimal configuration for the Zoom meeting.
- Follow the instructions to check the speakers. If they are working correctly, you will hear a ringtone. If they are not working correctly, click No to let the platform know that you have not heard the ringtone. Zoom will switch to a different speaker until you find the right settings. You can also select your preferred speaker from the drop-down list.
- Follow similar instructions to check your microphone. You will be prompted to speak into the mic, and if you hear an audio replay, click Yes. If you do not hear the replay, click on No to switch mics or manually set the mic from the drop-down box.
- Once the microphone and speaker settings are in place, click on Join with Computer Audio.
- The Zoom test meeting window will open, where you are an attendee. Here, you can try out different attendee controls like mute, stop/start video stream, etc., in a simulated environment.
- Once you are happy with the settings and familiar with all the features available, click on Leave.
Other Options for Testing Zoom Settings
Zoom offers several more options to check your platform settings and connectivity conditions before joining a live session, or even after you have joined in. You can test the webcam by navigating to the settings section below your profile image and clicking on the video tab. If you are going to attend a call from the mobile app, you can follow the same step 1 as above and go through the mobile instructions. Zoom also lets you test audio settings during a call by clicking on the arrow next to the Mute button.
Who Should Use the Zoom Test Meeting Feature?
The feature is useful for anyone with a Zoom meeting schedule on their calendar. The video conferencing platform allows meeting organizers to invite external participants and guests, which means these meetings are not necessarily internal sessions or team discussions. The next time someone invites you to an online meeting (whether for work or personal purposes), check if the meeting is scheduled. If it is a Zoom meeting, open the test meeting page and try out the feature at least a few minutes before the scheduled time.
The Zoom test meeting feature can be helpful in the following scenarios:
- A new user who has been invited to a Zoom meeting for the first time
- An employee who has been onboarded to Zoom for the first time by an admin
- Before an important conversation – i.e., a client call or interview
- After upgrading or replacing your WFH setup – e.g., after purchasing a new headset
- After any change to the network in use
- During weather conditions that could impact Zoom connectivity
This will allow you to test your internet connectivity and switch to a different network if necessary, to support an optimum video calling experience. You can also check if the microphone, speaker, headset, webcam, and other peripherals are performing as expected. By following the 10 steps we discussed, you can ensure that you are familiar with Zoom and can attend real meetings effectively at the scheduled time.