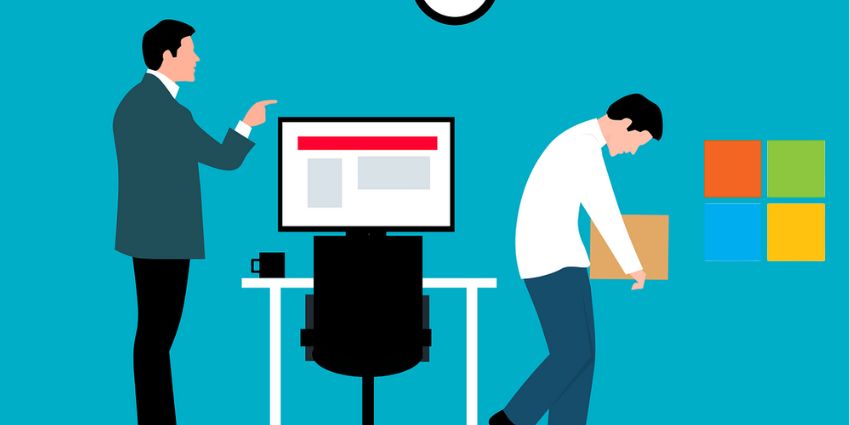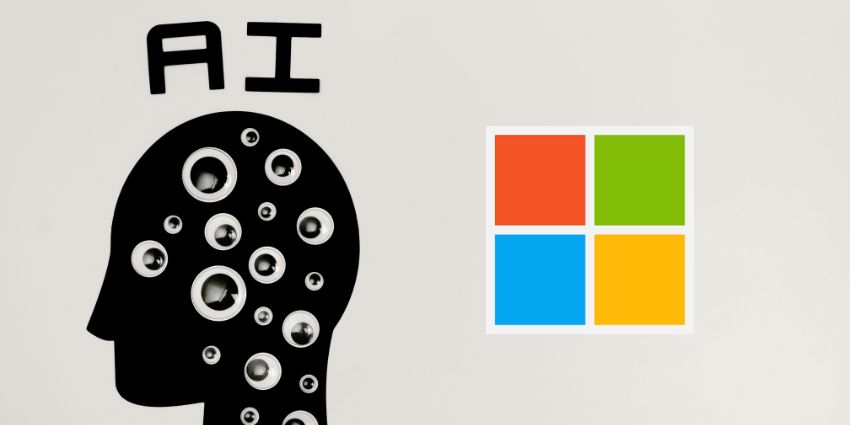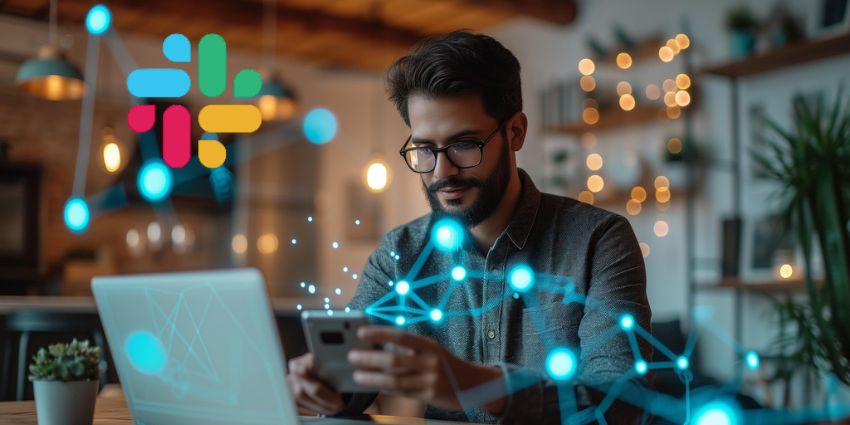Virtual backgrounds are one of the most popular features to hit the video conferencing world lately.
As the “work anywhere” movement continues, people want the freedom to tune into meetings without having to worry about what’s going on behind them in the video feed. Virtual backgrounds are the solution to this common problem.
Rather than just blurring your surroundings into a grey blob, you can replace your environment with a high-definition office, beach, or summer field. Recently, Microsoft Teams and Zoom have earned plenty of attention for their virtual background feature.
At the start of July, Cisco released tips on how Webex Meetings users could tap into virtual backgrounds too. If you’re a Webex fan, here’s how you can shake up your background.
Using Virtual Backgrounds on Desktop
(For WBS40.7 sites and later on Windows, or WBS40.6 sites and beyond on Mac.)
To use virtual backgrounds in Webex Meetings on a Mac, you need MacOS High Sierra version 10.13, and a processor with at least dual cores. For Windows, you’ll need a Windows 2012 or later computer, with an AMD Bulldozer processor, or Intel Sandy Bridge processor (at least).
Desktop users can change their background at any time during, or before a meeting. Before you join, click on the meeting session, and you’ll see a preview screen. Here, you can click the green “Join” button to join a meeting or change your background by clicking Change Background. The Change background tab offers both the Blur functionality, and a selection of default virtual backgrounds.
To change your background during a meeting, click on the Menu icon (three vertical dots) then click Change Virtual Background. This will take you to the same window as before, where you can blur your background, or choose a default image. Click Apply to show your background. Webex will remember your settings for your next meeting.
Using Virtual Backgrounds on iOS and Android
(For WBS39.8 sites and later)
On an iPhone, you can only change your background after you join the meeting. If you don’t want people to see your actual background, join the meeting with your video turned off.
Make sure your Cisco administrator has enabled virtual backgrounds before the conversation starts. Admins can do this within their Common Site Settings. When the meeting begins, click on the Video icon, then Virtual Background.
A menu will pop up allowing you to blur your background or use a default virtual background. You can also hit the + button if you want to add your own image. Press Apply to let everyone see your new background.
The same steps work for Webs40.7 sites and later on Android phones. Remember to click Apply when you’re done choosing your background, and that Webex will remember your selection for your next video meeting.