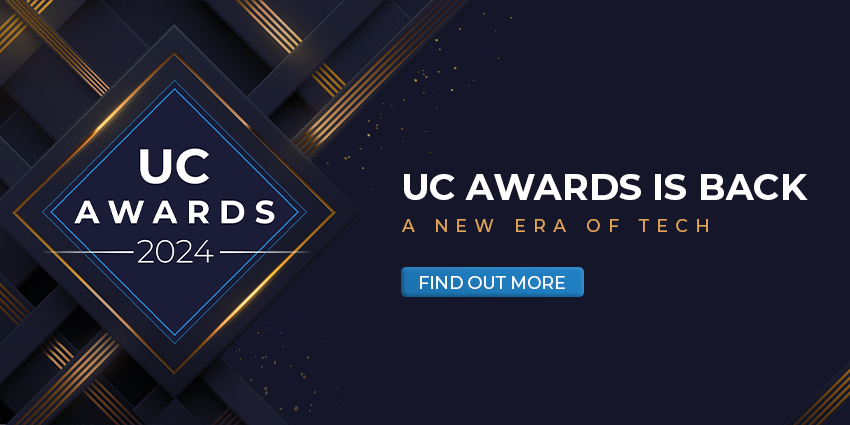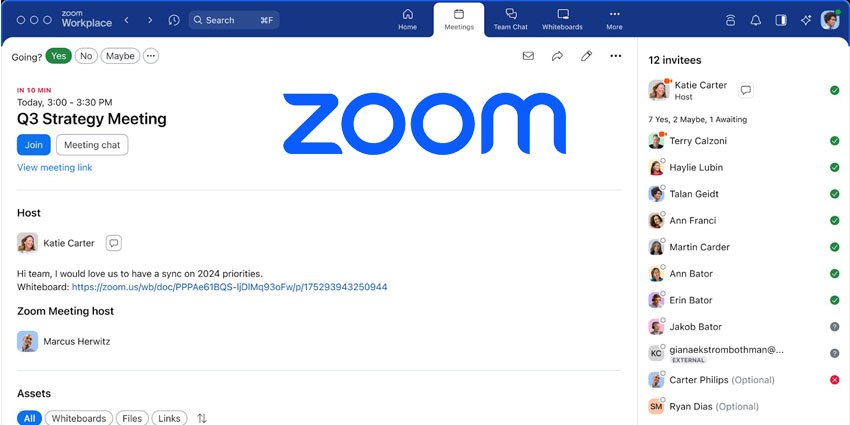Quickly emerging as the ultimate digital hub for hybrid and flexible work, Microsoft Teams has changed the professional world forever. More than just a collaboration tool, Teams has evolved into a fully-functioning UCaaS environment, ideal for aligning employees and boosting performance.
With Microsoft Teams, business leaders have access to a comprehensive space where employees can share thoughts, ideas, and knowledge in the cloud. Part of what makes Microsoft Teams so compelling in today’s ever-changing workplace is its flexibility.
The open platform makes it easy to integrate everything from existing analytics and service management tools to communication vendors. Apps are one of the most valuable components of the Microsoft Teams ecosystem, as they remove the need for complex coding and custom connectors. With the click of a button, business leaders can add functionality from hundreds of amazing apps into the Teams meeting space, channels, and more.
An Introduction to Microsoft Teams Apps
The first thing businesses should know when implementing apps into Microsoft Teams is these integrations are available in a range of different formats. For instance, companies can add dedicated apps to meetings from the Microsoft Apps space, or they can search through the “AppSource” market to leverage connectors offered by Microsoft partners.
The Microsoft Power Platform also offers another avenue for bringing applications and automation into the everyday workflow. With Power Platform, businesses can use a low-code system to design their applications for Microsoft Teams, offering native integration into the platform.
Microsoft Power Apps created in the Power Platform automatically integrate with Teams so that users can access them within the “Apps” section of the Teams instance.
Here are some of the ways companies can install apps into Microsoft Teams.
Option 1: The “Apps” Tab
Perhaps the easiest way to implement apps into Microsoft Teams is by using the “Apps” tab within the platform. On the left-hand side of Teams, where users can see their Activity, Chat, and Teams tabs, they can also find the “Apps” section.
Clicking on “Apps” will take users to the comprehensive App market, where they can search for relevant tools via categories or by entering a keyword into the search box. Teams users need to click on the Apps they want to add to their Microsoft Teams instance and choose “Add”.
Tapping the “add” button may create a drop-down menu where users can choose where they’d like to add app functionality. Some apps will also need admin approval before they can be added to the Microsoft Teams instance. Once an app is installed, it will appear within the “Apps” tab on Teams for users to access whenever they choose.
Option 2: Adding Apps to Chat or Channels
Another option companies can leverage when installing apps within Microsoft Teams is to add an app directly to a channel or chat tab. Tabs are tools within Teams which make it easier to share content and work collaboratively with other colleagues.
To add an app directly to a chat or channel, users can visit the channel, one-on-one conversation, or group chat, and select “Add a tab”. A box will open showing all of the apps available to add to the Teams environment.
Once an app is added to a tab, users will have the freedom to implement additional content and documents into the environment. For instance, a user may upload a spreadsheet or some data from another application for viewers to work collaboratively on.
Option 3: Adding Apps to Meetings
Microsoft recently enhanced its investment in apps and add-ons within the Teams environment to help boost productivity in Meetings. Users can now add apps directly to Microsoft Teams meetings to leverage before, during, and after the conference.
To add an app to a meeting before the conference begins, users first need to send a meeting invite to the people they want to connect with via Teams. After the invite has been sent, users can open the Microsoft Teams meeting, select “Add”, and choose the app they want to use.
Similarly, during a meeting, users can click on the “More Actions” button and select “Add an app” to implement an application’s features into the meeting session. This can be an ideal way to bring information from other apps to a conference, or access new features for note-taking and collaboration.
Option 4: Adding Apps from the Messaging Area
Some of the apps available within the Microsoft Teams ecosystem allow users to insert content from their application directly into the Teams messaging environment. This could involve collecting data from other apps and showcasing it on a card for other users to see.
To add an app within Teams messages, users must select the “Messaging Extensions” option underneath the box where they type their messages. From there, users can select an app and follow the instructions provided.
It’s also possible to add apps with built-in bot capability within the messaging area. Bots can provide updates, answers, and assistance when users chat with them one-on-one or via channels. To add bots to a messaging channel, users can simply type @ into the message box and then click on “Get bots”.
Option 5: Adding App Notifications to a Channel
Microsoft offers app capabilities in the form of “Connectors”, which inserts app notifications and information from other tools into a Teams channel. This is one of the easiest ways for companies to align information from multiple environments in Teams.
To set up a Connector, users can go into the channel they want to add the app to, click “More Options”, then Connectors”. Microsoft will give users the option to configure the notifications sent to the channel from any app connected to Teams.
Adding apps to Microsoft Teams and leveraging the features they offer couldn’t be easier. Today’s companies can easily create their all-in-one ecosystem within Teams.