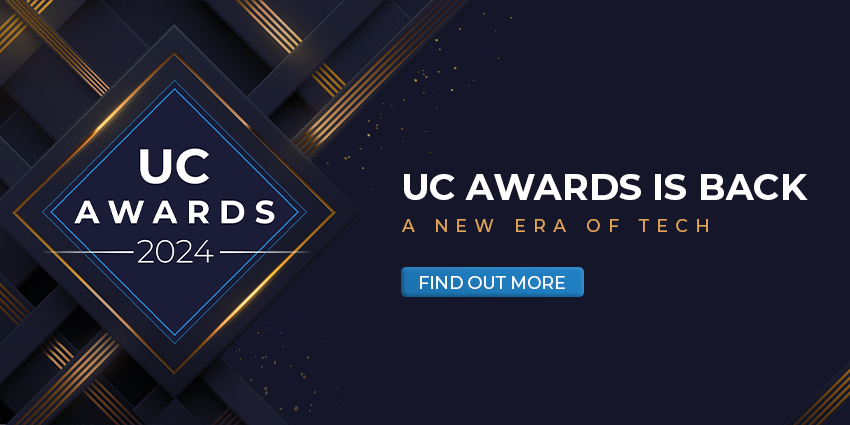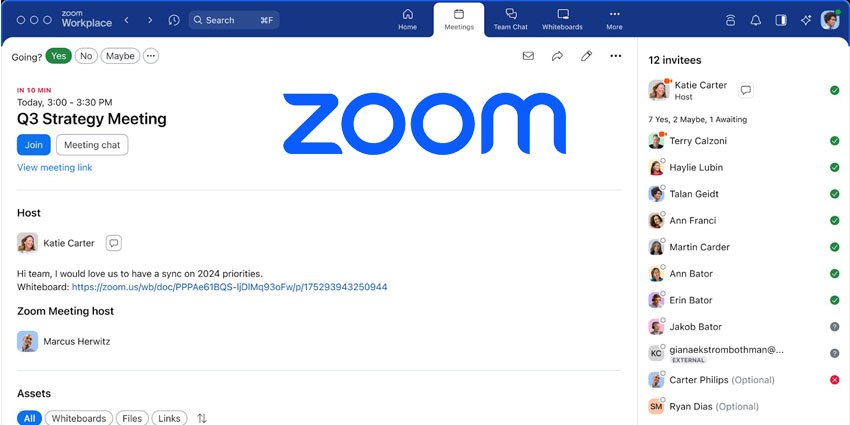Microsoft Teams has quickly become one of the go-to solutions in the digital landscape for companies in search of a collaboration, communication, and productivity platform.
Offering a host of valuable resources in a single pane of glass, Teams acts as the new “work hub” for countless brands worldwide. For intuitive, engaging conferences, the Teams solution comes with access to its own meeting platform: Microsoft Teams Rooms.
Microsoft Teams Rooms bridges the gap between people in the remote world, and those working in the office, with an inclusive, all-in-one platform. Part of what makes the solution so compelling in an age when meetings are crucial to business productivity, is its flexibility. Not only does Microsoft Teams Rooms integrate with a range of software solutions from both Microsoft and third-party apps, but it also provides companies with the freedom to leverage their own conference room technology.
Here’s what businesses need to know about integrating Teams Rooms with conference room tools.
Step 1: Setting up a Deployment Strategy
Microsoft Teams Rooms is a highly flexible meeting room environment, capable of adapting to the needs of virtually any workplace. However, unless companies choose to work with a Microsoft partner on the deployment and configuration of their meeting rooms, they’ll need a deployment strategy to ensure they’re making the most of their technology.
Once companies choose a Microsoft Teams Rooms plan (Basic or Pro), they’ll be able to configure their environment according to their specific needs, using a resource account. Dedicated resource accounts for Microsoft Teams Rooms are where administrators can leverage remote configuration tools, reporting features, and manage deployment.
Taking the time to assess the needs of each meeting room which will be empowered by Microsoft Teams Rooms technology will help businesses to create a strategy for successful integration.
For instance, if companies want to ensure their Teams Rooms environment can integrate with PSTN lines for inbound and outbound calling, they’ll need to enable this within the Teams Rooms resource account. It’s also worth thinking about the overall setup and size of the Teams Room. Some solutions may only require access to a handful of third-party conferencing tools, such as a camera, or a video bar, while others may need to integrate with various peripherals, like digital whiteboards.
Step 2: Selecting Conference Room Solutions
After setting up a Microsoft Teams Rooms instance, and creating a resource account for a company administrator, companies can begin to explore the hardware options available for their Microsoft Teams Rooms environments. The easiest way to ensure third-party conferencing solutions will work seamlessly with the Teams Rooms environment, is to purchase solutions from certified partners.
Microsoft’s vast partner network consists of a number of leading technology and AV vendors, capable of offering a robust range of room options for business leaders. Within the Microsoft store, companies can browse through rooms and devices, pre-approved by Microsoft for rooms of different sizes.
For instance, users can mix-and-match a host of different speakers, digital whiteboards, surface tools, microphones and cameras. Alternatively, there are all-in-one kits available from partner suppliers which include the majority of the tools businesses need to launch their own meeting room environment. During this stage, it’s worth thinking carefully about which tools are necessary for any meeting room landscape, and how easy they will be to configure and use. Many of Microsoft’s partners today offer straightforward, plug-and-play solutions for Rooms environments.
Step 3: Configuring Conferencing Solutions for Microsoft Teams
After choosing the appropriate hardware for Microsoft Teams Rooms from a selection of certified device vendors, companies can begin to configure their endpoints. Each Microsoft Teams Rooms landscape needs to be configured to ensure the devices are connected to the Microsoft Teams Resource account for the business.
Users can choose to manually configure each Microsoft Teams Rooms system, within the Microsoft admin environment. Alternatively, there’s also an option to use a per-Teams, centrally stored XML configuration file to manage application settings. Microsoft offers instructions on how to use the XML files for setting up Room systems here.
Business leaders can set up group policies for Microsoft Teams Rooms, and leverage remote management solutions using PowerShell technologies. Since using PowerShell can be complex for some business leaders, it’s worth working with a partner supplier who can help with the configuration of each device used by your team. Some Microsoft partners can even provision and configure devices remotely on the behalf of businesses.
Step 4: Managing Microsoft Teams Rooms
Monitoring and managing conference room technology. Once each conference room solution has been configured to work alongside the Microsoft Teams Rooms ecosystem, business leaders can monitor and manage their ecosystem remotely. Setting up the Azure Monitor solution within Microsoft Teams will allow companies to leverage basic alerts and telemetry for Teams Rooms.
Admins can configure log analytics to collect information about Microsoft Teams Rooms equipment. Additionally, it’s possible to configure test devices for Azure monitoring, which can be helpful for businesses installing new Rooms solutions for the first time.
Alongside the Azure Monitor solution, companies can also take advantage of the Microsoft Teams admin center when configuring and tracking devices. After configuring each device for a Teams Room environment, users can manage those devices in the same central location where they provision all Teams solutions. The Microsoft Teams admin center allows users to:
- Apply Teams-specific settings to each provisioned conferencing room
- Check the status of Microsoft Teams Rooms and the health of each peripheral, including displays, cameras, microphones, and speaker systems.
- Perform device management tasks, such as restarting devices, and downloading performance logs to the Azure monitoring environment.
- Review past and current meeting activity, with insights into network health, call quality, participant number, and connectivity.
- Examine peripherals (such as projectors and cameras) connected to Teams Rooms, via the Windows Teams Rooms ecosystem.
To access this functionality, simply log into the Microsoft Teams admin center, and click on “Teams Devices”, followed by “Teams Rooms on Windows”, or “Surface Hubs”.