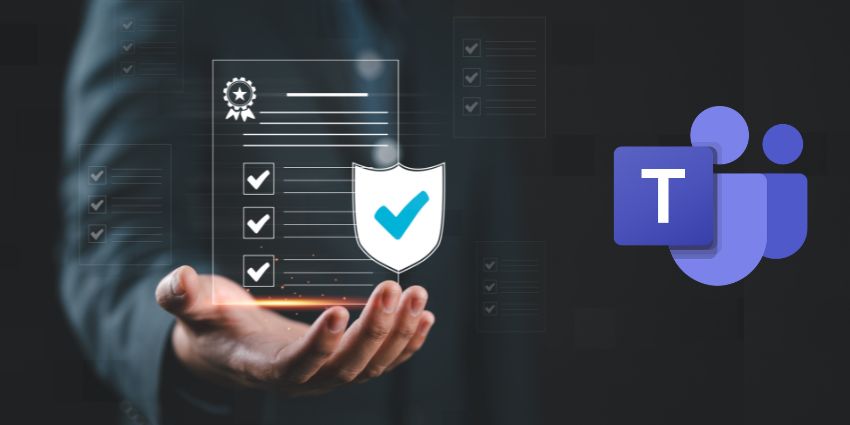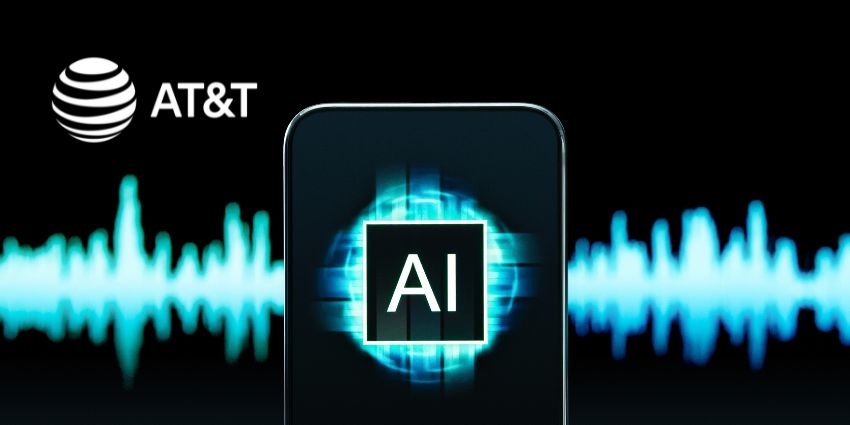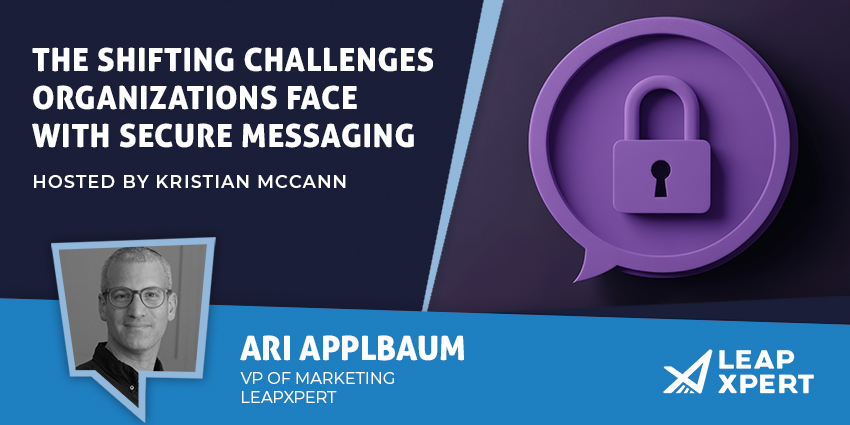Managing regulatory requirements can be challenging even under ideal circumstances.
Among the most fundamental compliance concerns are how to track, archive, and retrieve conversations when needed.
While this might seem daunting, handling these tasks within Microsoft Teams can actually be straightforward.
Ensuring compliance is a vital part of using your communications on Teams to its fullest and keeping the social element, as well as the enterprise-focused element, alive.
Equally, with Microsoft stopping support for Skype and urging people on to Teams, you may have to learn a similar, but different process to remain complaint.
Every time you activate the transcript feature for internal training sessions, meetings, or customer interactions on Teams, a written record is automatically generated.
These transcripts provide valuable insights and, in many cases, are essential for maintaining compliance with regulations such as GDPR.
In this guide, we’ll explore how to access your Teams transcripts and discuss scenarios where you might need them.
Enterprise Transcription Features in Microsoft Teams
Transcription powered by artificial intelligence is a key functionality within Microsoft Teams, available for all platform-hosted meetings and events.
Although transcription options exist across all Microsoft Teams plans, system administrators must first enable this feature in the Meeting Policies section of Microsoft’s admin center before users can utilize it.
It’s also important to ensure “allow cloud recording” is activated to store meeting data in the cloud. Additionally, organizations with the Teams Premium license can enable live translation of transcriptions to support global team members.
This capability is especially valuable for international organizations that must comply with various language regulations and ensure clear communication across different geographical regions.
After transcription has been enabled in Teams, using the feature is relatively uncomplicated, though several considerations apply. First, all Teams users require an appropriate license—you can review license options on Microsoft’s website. While Microsoft previously limited transcription to desktop applications, the updated Teams now supports transcription for mobile devices as well.
It’s worth noting that the Teams mobile application only permits viewing transcripts after meetings conclude—real-time transcription isn’t available on mobile.
Furthermore, with business phones increasingly being mobile devices or BYOD, organizations must ensure their mobile usage policies align with data retention and compliance requirements, as mobile transcript access may introduce unique security and management issues.
Downloading Teams Transcripts for Governance Purposes
Fortunately, when recording a Microsoft Teams meeting on desktop, transcription begins automatically. Alternatively, you can initiate “live transcription” only by selecting the More Actions (…) button, choosing Record and Transcribe, then selecting Start Transcription.
All meeting participants will receive notification that transcription is active, and individuals can opt to hide their identities in transcripts and captions.
Ensuring participants are aware of and can control their data visibility is a crucial aspect of responsible data governance. For meetings involving external participants, verbal consent may be required.
You can also modify the transcription language, though it must correspond to the language spoken during the meeting, as the system matches audio to words in the specified language.
To change the language, click the Transcript Settings button, hover over Spoken language, select your preferred language, and click Confirm.
Live translation of captions is also available for Microsoft Teams Premium subscribers.
If you have this premium plan, you can access Transcript Settings to adjust your transcript’s language.
For governance purposes, it’s essential to maintain accurate records of both original transcripts and any translations. However, be aware that Teams only stores the original transcript.
Once transcription is activated for your meeting, here’s how to access the records:
Accessing Teams Transcripts for Compliance
During meetings with live transcription enabled, participants can view the transcript in real-time. They may click More Actions then Record and Transcribe to toggle transcript visibility.
When the meeting concludes, Microsoft’s AI platform immediately makes the complete transcript available from the calendar meeting entry.
While transcript access is enabled by default, meeting organizers can customize access permissions, limiting availability to organizers and co-organizers or specific individuals.
This access control is vital for compliance, ensuring only authorized personnel can view sensitive meeting content.
For transcript downloads, you have multiple options:
You can open Microsoft calendar, navigate to Teams Calendar, find the relevant meeting, select Recording & Transcripts within the meeting entry, and download as either a .vtt or .docx file.
Alternatively, select Chat in Teams, open the relevant meeting chat, click Recap, then click the dropdown arrow beside Download and select your preferred file format.
Your file format choice should align with your organization’s archiving and compliance requirements. While .docx files offer better readability, .vtt files preserve more technical transcription metadata.
Sharing Transcripts with Team Members for Regulatory Compliance
To make transcripts accessible to all participants as a meeting organizer:
- Select the OneDrive tab on the left side of Microsoft Teams
- Navigate to My Files
- Hover over the recording requiring permission adjustment
- Click More Actions (…), then Manage Access
- Select Grant Access, and enter names of users/groups or email addresses for sharing
- Click the Edit button (pencil icon) to adjust user permissions. For instance, you can restrict users to viewing the transcript without editing capabilities, or provide editing access. You can also allow viewing while preventing downloads
These detailed permission controls are essential for adhering to data protection regulations like GDPR and CCPA.
After selecting Grant Access, designated users will receive notifications about their transcript access.
To share transcripts with mobile participants, simply download the transcript to your computer using the method described above. Then upload the transcript to a meeting chat or email to distribute to participants.
When sharing transcripts, employing secure distribution methods is crucial to prevent unauthorized access or data breaches. Options include encrypting the text in a PDF or providing a secure link requiring authentication.
Managing and Editing Teams Transcripts for Data Security
Before downloading or sharing a Teams transcript, organizers and co-organizers can edit the document.
This functionality helps remove sensitive information prior to sharing or add relevant notes. This editing capability serves as a critical control for preventing inadvertent sharing of sensitive data, supporting privacy law compliance. However, care must be taken to preserve the original content, as altering it could violate certain reporting regulations like GDPR.
To edit a transcript, navigate to the OneDrive tab on the left in Teams, select My Files then Recordings, and choose the recording to edit. From the Open dropdown menu, select Open in Stream, then select Transcript.
Hover over text requiring edits and select the pencil icon to modify the transcript. When finished, click Done. Note that editing is only available when storing recordings in Microsoft Teams (with cloud storage enabled). If you save recordings to SharePoint and OneDrive, this editing method won’t be available.
Organizations should establish clear guidelines regarding permissible edits and maintain audit logs of all modifications. Similarly, access should be restricted, with critical conversations directed to data controllers’ files.
Meeting organizers can also delete transcripts and meeting summaries. Deleting a transcript via the Teams desktop application automatically removes copies from both OneDrive and Exchange Online. However, deleting a transcript on Stream only removes the OneDrive copy. Data retention policies should specify transcript storage duration and secure deletion protocols to ensure legal and regulatory compliance.
To delete a transcript, select Chat in Teams, choose the meeting chat, select Recap followed by Transcript. If multiple language transcripts exist, select the one to delete from the dropdown menu, then click the trash can icon.
Remember that deleting a transcript before generating AI meeting notes will prevent future note creation. Select the AI notes icon to create notes before transcript deletion if you’ll need them later. Ensure that AI-generated notes are also managed according to data governance policies.
Additional Compliance Tips for Teams Transcript Management
As mentioned previously, meeting organizers can adjust Microsoft Teams transcript access permissions. With Copilot and Teams Premium subscriptions, you can also manage transcription and recording permissions when scheduling meetings.
You can grant permission to manage transcriptions to organizers, co-organizers, and presenters, or restrict permissions entirely. By default, organizers and co-organizers can download transcriptions. Users from other tenants and organizations cannot download meetings. Regular review and updates to these permissions are critical for maintaining data security and compliance.
Since Microsoft launched the updated Teams version, some users have reported difficulties downloading transcripts.
If you encounter transcript issues, try these troubleshooting approaches:
- Verify feature activation: Before meetings, ensure automatic recording is enabled. Transcriptions are only available for recorded conversations. Also confirm that an administrator has activated the “transcription” feature.
- Check permission settings: Verify that appropriate permissions have been granted for transcript access and download using the steps outlined above.
- Consult Microsoft Support: If using the new Teams version, check for known transcription issues on the Microsoft Support website. You might need to temporarily revert to “classic Teams” if problems persist.
- Clear cache and cookies: Clearing your Microsoft Teams cache and browser cookies can resolve various technical issues. Instructions for cache clearing are available [on Microsoft’s support site]. Keep your Teams application updated as well. Regular updates ensure you have the latest security patches and compliance features.
If problems continue, contact Microsoft Support or search the Microsoft Community forum for solutions from other users. Having a documented troubleshooting process helps maintain operational efficiency and compliance.
Streamlining Teams Transcript Management for Governance and Compliance
Learning to download and manage Microsoft Teams transcripts doesn’t need to be complicated. The key is ensuring appropriate settings and permissions are configured. By following the steps outlined above, you can efficiently download and share transcripts from all your conversations. Standardizing transcript management processes enhances both governance and regulatory compliance.
To maximize transcript value, tools like Copilot can identify key action items and summarize extensive conversations more efficiently.
When implementing AI tools, ensure they align with your organization’s data privacy and security standards, as even data used to train AI systems can constitute a breach if it contains sensitive information.