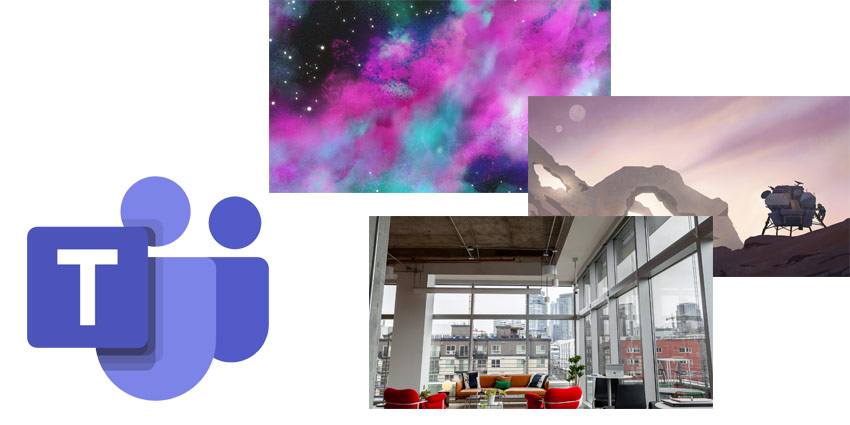You’re probably already aware of some of the handy features that Microsoft Teams offers to improve your video conferencing experience. Background blur is a fantastic solution, for instance, which allows you to blur out all the mess in the background of your living room or kitchen when you’re on a call. However, a blurry background isn’t always the most attractive thing to look at.
Now that more team members are working from home, we want a more practical way to keep the focus on us when we’re connecting with our colleagues. Because of that, Microsoft decided to introduce a new feature, custom backgrounds.
Using artificial intelligence, Teams can isolate your silhouette from the background around you and apply all the necessary details to transform your surroundings into something else. You can use custom backgrounds to make it look like you’re sitting at a beach, or just in a cleaner office.
How to Use Custom Backgrounds
Background images for Microsoft Teams are available from the moment you click into any meeting type. You can even set up a meeting with yourself just to experiment if you like. Once you’re in a meeting, click on the three dots […] to access the menu. Click on Show background effects.
Microsoft will bring up a section on the right of your screen where you can choose from blurring your background, or a handful of curated images. For your scheduled meetings, you can also select background images before your calls begin.
The only downside for some Microsoft users is that this new feature only came with a handful of backgrounds to choose from (the gamers among you may recognise some of the scenes). There’s no direct explanation on how you can upload your own backgrounds, although Microsoft has suggested that this option will be made available soon.
Another issue is that there aren’t any settings available at this moment for administrators to control the kind of custom backgrounds that their users access. This could mean that you have a few jokers in your team that end up using inappropriate images. This is a particularly significant issue if your team members have learned how to use the custom background workaround that we’re going to cover below.
The chances are that Microsoft will add more features to the background changing options on its app in the weeks and months to come, however. Along with the option to officially upload your own images, you might also end up with some features like the ability to turn off custom backgrounds for your team.
How to Add Your Own Custom Backgrounds
If you don’t want to wait for Microsoft to deliver an official way for adding your own background into Teams, there is a workaround. Tech fans on the internet have learned that you can access the folder within Microsoft Teams to unlock your custom backgrounds.
One thing to keep in mind before you begin fiddling around is that you need the desktop version of the app on a Mac or PC. If you don’t have the background effects option, but you already have background blur don’t panic; it will appear- just check for updates regularly.
To set your own custom background, you’ll need to navigate the file system. On Windows, you can add your own backgrounds to the %APPDATA%\Microsoft\Teams\Backgrounds\Uploads folder (you can copy and paste this into your search bar in Windows to find the location).
If you’re on a Mac, then your backgrounds will be in the client folder for Microsoft Teams in ~/Library/Application Support/Microsoft/Teams/Backgrounds.
You might need to hold down the Option key before you can find the appropriate library.
Once you have access to those folders, adding your own backgrounds is as simple as copy-pasting a file from your pictures or documents into the right place. You can even drag and drop your file if you like. We’d recommend using a very high-quality image if you want it to look great when you’re on your next meeting. Additionally, stay away from anything copyrighted, just in case.
The next time you join a meeting, you should be able to select Background Effects from the menu and see a range of new options to choose from.
Check out our ‘How To’ Guide
Searching for a Microsoft Teams Alternative?
Check out The Ultimate Collection of Zoom and Teams Backgrounds