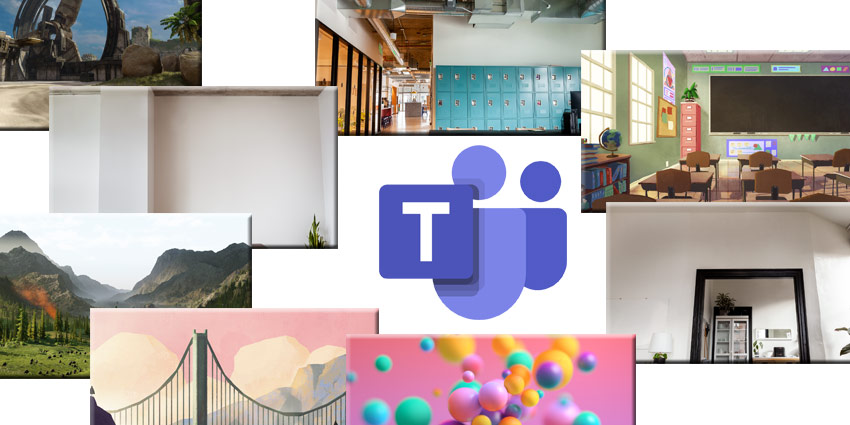If you’re wondering how to change your background on Microsoft Teams, the good news is it’s much easier than you’d think.
Microsoft makes it simple to alter your background on any device, whether you’re looking to shake things up with a fun background or hide how messy your office really is. After all, a cluttered background doesn’t just make you look unprofessional—it can be distracting, too.
Not to mention, there are privacy concerns to think about. Even if your background doesn’t reveal too much personal information, you might not want everyone to see you have the world’s biggest collection of decorative spoons in your office.
So, here’s your complete (and simple) guide to changing your background on any device. We’ll even show you how you can control the backgrounds team members use as admins.
Microsoft Teams Backgrounds: A Quick Overview
Before we cover how to change a background on Microsoft Teams, let’s start with a quick overview of your options. Microsoft Teams Backgrounds give you options to replace or alter your actual background during Teams calls.
You can completely replace your background or just adjust its appearance. Your options include:
- Blurring the background so nothing stands out in your surroundings.
- Replacing the background with an image available from Microsoft.
- Uploading a custom background (or adding a branded background with Teams Premium)
- Enhancing your background with AI
Users can add backgrounds before starting or joining a meeting, or during the call. There will be slightly different steps, depending on when you change your background and what device you’re on.
How to Change the Background on Microsoft Teams (Desktop)
Let’s start with changing your background on a desktop. It’s a pretty straightforward process both before and during a meeting. You don’t need any specific Microsoft Teams plan for this either – everyone can use the background feature.
Plus, you won’t need a greenscreen with Microsoft Teams. The intelligent model can effectively separate you from your background without any help.
Before a Meeting
To change your background before a meeting starts, go to your Teams calendar and select Join on the meeting you’re going to attend. A pre-join screen should appear. Make sure your video is turned on, then click on the icon next to your microphone toggle (Effects and Avatars):
- Select the Video Effects option
- Click Blur to blur your background, or choose one of the images suggested by Microsoft to apply it to your background. If you want to add your own background, click More Video Effects then Add New to select an image (JPG, PNG, or BMP).
- Select None to turn the effect off again.
From there, you can launch the meeting, and your background will stay the same until you change it again.
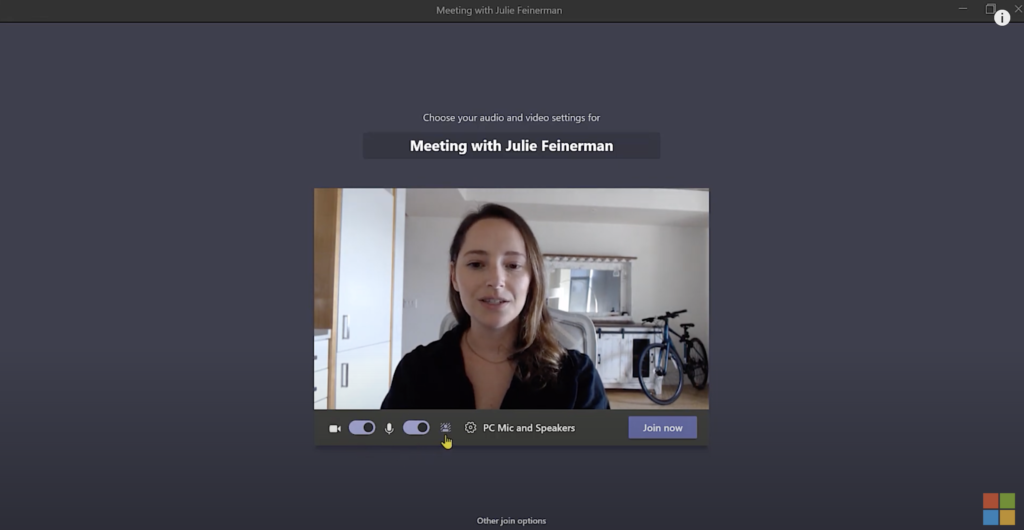
During a Meeting
If you decide you want to change the background on Microsoft Teams during a call, that’s simple too. When you’re in your meeting select the “…” (More Actions) button at the top of the screen. It should be next to the “Raise Hand” icon. Next:
- Select Video Effects and Settings
- Choose Video Settings then click Blur to blur your background, choose one of Microsoft Teams’ pre-set backgrounds, or select Add New to upload your custom background.
- Choose Preview to see what the background will look like before you apply it, then select
It’s as simple as that.
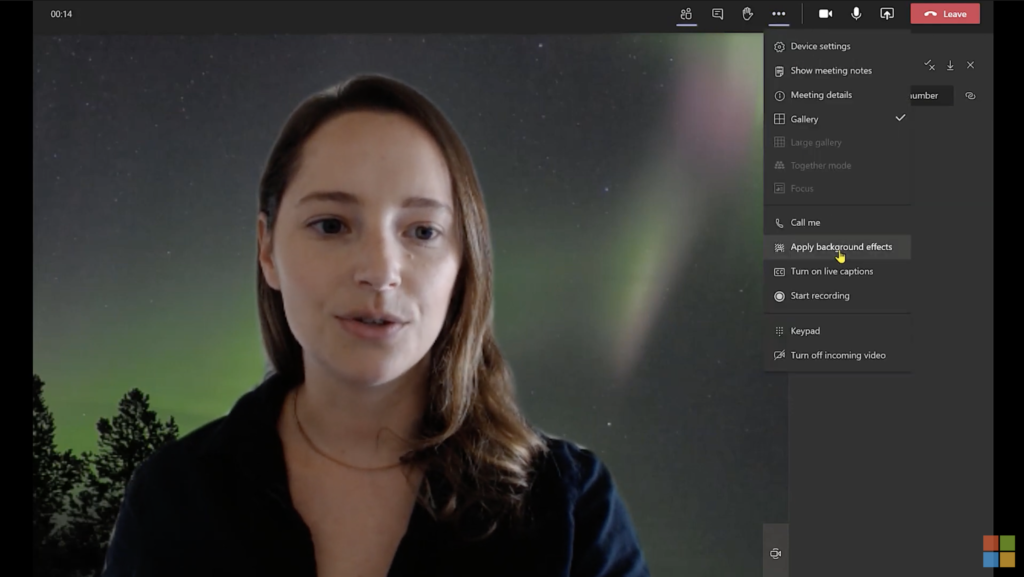
How to Change the Background on Microsoft Teams (Mobile)
If you’re using the mobile version of Microsoft Teams, the process is pretty similar. However, it’s worth noting there are some pre-requisites here. You’ll need the latest version of Teams mobile to access all the settings. Plus, you’ll also need Android 10 or later (with an Android phone), and a mobile device with a decent GPU.
Before a Meeting
To change your background on Microsoft Teams before a meeting, go to your calendar again and select Join for the meeting you want to attend:
- In the pre-join screen, choose Effects and Avatars then Video Effects.
- Choose Blur to blur your background, select one of Microsoft’s pre-set backgrounds, or choose More Video Effects then Add New to upload a custom background.
- Tap None to turn background effects off.
- Tap
Again, your background will stay the same for all future meetings until you change it again.
During a Meeting
During a meeting on Microsoft Teams mobile, you’ll still be able to find the “…” button on your screen, which you can tap to access Background Effects. Again:
- Choose Blur to blur your background, pick from Microsoft’s background selection or use More Video Effects and Add New to upload a custom background
- You should see an instant preview of your background. Tap Done to apply the background, or select None to switch it off again.
Adding Custom Backgrounds to Teams
As mentioned above, you can add your own custom backgrounds to Teams if you don’t like the options Microsoft gives you. However, you will need to ensure you’re using a JPG, PNG, or BMP image. We recommend choosing a high-quality image for the best results too.
You can find plenty of free backgrounds to download online, or you can choose from a selection of extra options suggested by Microsoft in the Explore Backgrounds section of Microsoft’s website.
To add a custom background, you only need to click on the Add New button when you’re exploring the Background Gallery on Teams, then upload the image you like.
One other thing to keep in mind is that on Teams Premium, you can apply branded logos and images to your background too.
Decorating your Background on Microsoft Teams with AI
If your background isn’t too chaotic, but you’d like to make it look more unique, you can take advantage of the AI features in Microsoft Teams. The Decorate AI feature in Teams gives you five different options to choose from:
- Clean up: With this option, the AI removes the clutter and mess from your surroundings, creating a more minimalistic look – great for a quick background tidy.
- Fancy: Here, the AI will add elegant new decorative elements like candles, wallpaper, and chandeliers to your environment.
- Greenhouse: This mode adds a few plants and a bit of extra greenery to your space.
- Celebration: With this mode, the AI will implement festive decorations like new lighting, streamers, and balloons.
- Surprise Me: This causes the AI to cycle through a range of themes and styles, like an “underwater” environment, or a space shuttle theme.
To use the Decorate mode, simply load your meeting, and click on the Effects and Avatars button, followed by Decorate. If your camera is on, it will turn off while you’re selecting a background, but Microsoft will prompt you to select Start to switch it on again and explore your options.
Once you’ve chosen a theme, click Generate to preview your options, or Generate More for additional choices. Finally, select Apply and turn on video.
How to Change Shared Backgrounds in Together Mode
If you want everyone in your Together Mode meeting to appear on the same background, you have a couple of options. You can simply start a video call, and click on […] to select Together Mode then apply a background like you would for any video meeting, using the steps above.
Alternatively, you can build Scenes for Together Mode in Microsoft’s developer portal. Scenes give everyone in your meeting a specific “space” or seat within a group meeting.
You’ll need the “elements” of a scene, like an image to use, a Microsoft Developer account, and access to the Teams Developer Portal to use this method. To create your Scene, visit Microsoft’s Scene Studio in the Developer Portal.
When you click Create a new scene, a window will appear where you can select your templates. You can choose an existing template, or select a Blank Scene to customize.
Click on Add Images to choose a background for your scene, then use the built-in tools to resize and adjust your scene. In the Layers section, add the number of participants that are going to be in your meeting, and Microsoft will allow you to position where they’ll be placed in the scene.
You can also give participants roles, like “Meeting Organizer”. Save your scene, then select View in Teams to preview what your scene will look like. Finally, add your new scene to Teams. You can also share your scenes with other users from Scene studio.
Managing Backgrounds as A Teams Admin
Now you know how to change a background on Microsoft Teams for yourself, but what if you want to control the backgrounds other employees use? Maybe you want to ensure everyone uses a branded, animated background, or prevent certain users from uploading custom backgrounds.
You can do all that from the Teams admin center.
If you want to turn custom backgrounds on or off for users, select Meetings from the navigation pane in the Teams admin center, then click on Customization policies to edit an existing policy or create a new one.
Alternatively, you can use the Meeting Policies option and select Customize Meeting visuals.
Once you’ve created your policy, click on the Meeting Backgrounds section, and you can toggle the option to use custom backgrounds “on or off”.
Choosing Preset Backgrounds for Employees
If you want to ensure everyone uses the same background on Microsoft Teams, you can do so within the Teams admin center too. Just select Meetings from the navigation pane, then select Customization policies to select an existing policy, or make a new one.
Select Meeting backgrounds and choose the background you want staff to use. Then, next to the +Add button, click on Set as required and click Save.
If you want to give users a few more options, you can choose to show only the backgrounds you upload in your team’s library. From within the Meetings Policies section in the Teams admin center, select the policy you want to adjust then:
- Click on Audio and Video and set Participants can use video effects to “off”, or choose Only background blur, and hit save.
- Go back to the Meetings tab, and click on Customization policies again, then select your required policy. Scroll down to Meeting backgrounds.
- Toggle Use background images from my organization to “on”, and hit
In the Meeting backgrounds section of your Meeting policies you can also choose to apply background blur automatically when no effect is selected by a team member.
Quick Tips for Better Microsoft Teams Backgrounds
Before you go and start experimenting with changing the background on Microsoft Teams, there are a few tips we wanted to share for better overall meeting experiences:
- Be careful with your choices: Make sure you’re using backgrounds that are appropriate for the meetings you’re having. Humorous backgrounds aren’t ideal for every meeting.
- Prioritize quality: Microsoft recommends using images with an aspect ratio of 16:9 for a custom background. It’s also a good idea to choose something with a high resolution.
- Add your branding: If you want to really make your company stand out, consider adding a logo to your custom background.
- Experiment with effects: Microsoft allows you to add effects to backgrounds too. For instance, you can use the “frosted” glass effect to slightly blur a custom background.
- Remember contrast and lighting: Remember certain colors in your background can make you look too pale or unusual. Customize your background to suit you.
Additionally, it’s usually a good idea to avoid any overly cluttered backgrounds, as they can be a little distracting during important meetings.
Change Your Background on Microsoft Teams
Learning how to change a background on Microsoft Teams is a great way to transform your meeting experience. It doesn’t just allow you to hide your cluttered office, or protect your privacy – it can also be a great way to show off your personality.
Don’t be afraid to experiment with background options, and change things up occasionally. Just make sure the background you use is appropriate for the type of meeting you’re having.